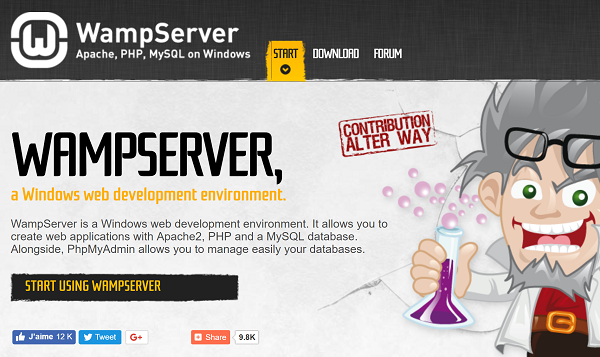
The internet is a great resource - when you can find the right step-by-step instructions at just the right level of depth.
I had recently spent several hours trying to install WAMP Server on a laptop, using instructions cobbled together from multiple sources, and trying out all manner of ultimately unnecessary fixes.
I finally got it to work. And as with a lot of things, once it has been worked out, it is quite straightforward. I am posting my steps here in case it helps someone out there.
WAMP Server is an all-in-one environment for developing web applications using PHP and MySQL databases, using Apache as the web server. These instructions are for installing WAMP Server 64-bit on the 64-bit version of Windows 10 Professional.
- Remove all existing installations of Apache, MySQL, and other apps that install these WIndows services.
- Disable all IIS services. Use the "Turn Windows features on and off" control panel to deselect all items related to IIS.
- Remove Skype (or reconfigure it to leave ports 80 and 443.) I removed Skype on my setup.
- Download and run (right-click, run as administrator) the following from Microsoft.
MSVCR140.dll version 14 is needed for Apache to run.
Microsoft Visual C++ Redistributable Packages for Visual Studio 2015.
Select your desired language, click Download, and choose "vc_redist.x64.exe"
Only the x64 version is needed. - Download and run (as administrator) the following from Microsoft
MSVCR120.dll version 12 is needed for MySQL to run.
Microsoft Visual C++ Redistributable Packages for Visual Studio 2013.
Select language, click Download, and both "vcredist_x64.exe" and "vcredist_x86.exe"
Both x64 and x86 versions must be installed. - Download "wampserver3.1.3_x64.exe" from GitHub.
Run the installer as administrator.
I chose to use Chorme as the browser and Notepad++ as the text editor. - Double-click the "WampServer64" icon to start the services. The icon on the task bar notification area should go from red to amber then green.
- You should now be able to access the newly set up web server using http://localhost/ or http://127.0.0.1 on your browser.
By default, this setup's web server is not visible from other machines on your network. This setup is also not suitable for deploying live applications.